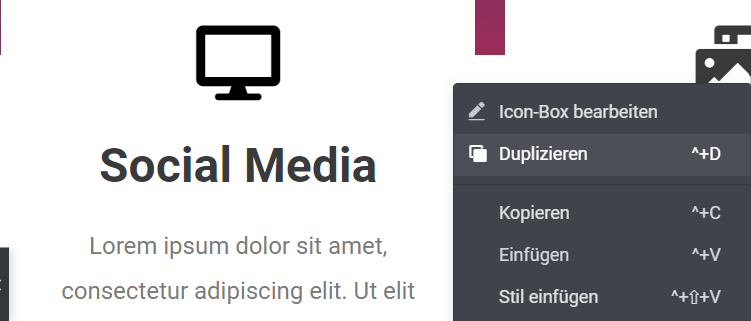Tipps und Tricks für Elementor II
# Navigator
Den Navigator finden Sie unten in der linken Menüleiste, neben den Einstellungen. Sie können mithilfe des Navigators die einzelnen Abschnitte bearbeiten. Wenn Sie auf den Navigator klicken, öffnet sich ein Fenster. Statt jedes Mal hoch und runter zu scrollen, können Sie ganz einfach einen Abschnitt auswählen und Sie werden automatisch zu dem Abschnitt geführt. Man kann durch den Navigator die einzelnen Abschnitte auf klicken, bis man bei den Widgets gelangt. Ebenso kann man den Navigator beliebig auf der Seite verschieben, fixieren kann man den Navigator in dem Sie die Leiste ganz nach rechts verschieben.
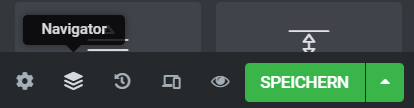
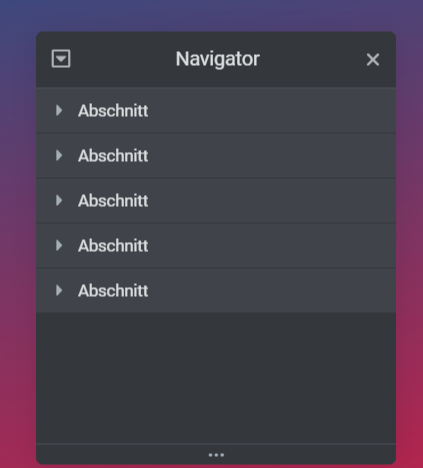
# Finder
Der Finder sorgt dafür, dass Sie ganz einfach nach Seiten oder Formularen suchen können, die Sie gerade benötigen. Dies erspart Ihnen die. Der Finder befindet sich in der linken Menüleiste. Klicken Sie hierfür oben Links auf die drei Striche. Unter Notes befindet sich hier der Finder. Nun können Sie Seiten oder auch Formulare suchen.
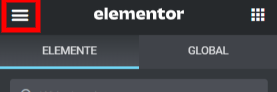
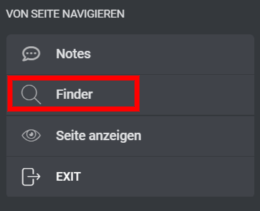
# Farbpalette
Mit der Farbpalette können Sie jegliche Farben auswählen und zu globalen Farben erstellen, das heißt, wenn Sie einen Text haben, den Sie farblich gestalten wollen, haben Sie in dem Bereich ein Icon mit einem Globus, welches als „individuell“ bezeichnet wurde. Hier haben Sie die Standartfarben zur Verfügung. Das Kästchen, danach mit Farbe, ist die Farbpalette. Nun können Sie sich eine Farbe auswählen und oben rechts auf dem Plus „eine neue globale Farbe hinzufügen“. Unter der Farbpalette, welche aussieht wie eine Pipette, können Sie auf der Seite eine beliebige Farbe wählen, welche in der Farbpalette dann erscheint. Mit der globalen Farbe erleichtern Sie sich die spätere Arbeit nach den Farben zu suchen.
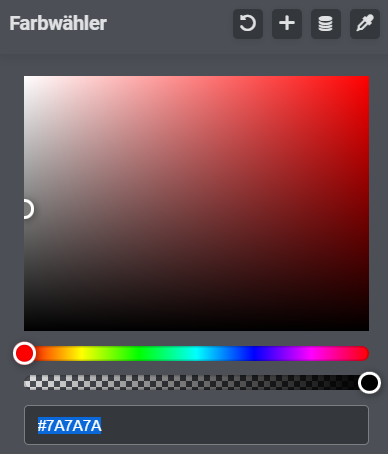
Stil duplizieren
Sollten Sie ein Layout gewählt haben mit drei oder vier Abschnitten und wollen zum Beispiel in allen vier Abschnitten eine Icon Box hinzufügen, können Sie dies ganz einfach tun. Passen Sie am besten die Box schon so an, dass Sie bei den nächsten drei nur den Inhalt verändern müssen. Nun klicken Sie mit der linken Maustaste auf das Bearbeitungsstift und klicken auf Duplizieren. Ziehen Sie nun die duplizierte Version in den zweiten Abschnitt. Genau dasselbe können Sie auch mit den anderen Icon Boxen machen.
Die andere Variante ist, dass Sie nun einen Abschnitt wählen und die Icon Box anpassen, wie Sie es brauchen. Nun können Sie in dem Abschnitt oben links ein graues Fenster sehen, hier klicken Sie ebenso mit der linken Maustaste darauf und duplizieren diesen Abschnitt. Sie können dies duplizieren, bis Sie die gewünschten Abschnitte haben.